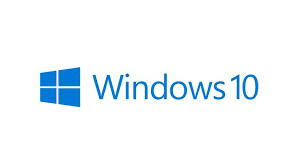Cara Melakukan Update Windows 8
Cara Melakukan Update Windows 8 – Metode pembaharuan Windows 8 atau 8. 1 bukanlah susah. Apalagi, orang biasa juga bisa dengan gampang meng- update ataupun menginovasi sistem pembedahan yang satu ini.
Cara Melakukan Update Windows 8

jenyburn – Tetapi, kenapa Kamu wajib melaksanakan pembaharuan ataupun pembaruan dengan cara teratur? Salah satu sebabnya merupakan buat menjauhi permasalahan serta bugs pada Windows Kamu.
Melansir blogpress, Microsoft sendiri selaku industri yang meningkatkan Windows 8 atau 8. 1 mengeluarkan pembaruan dengan cara teratur, ialah hari Selasa minggu kedua pada masing- masing bulannya.
Hendak namun, bukan tidak bisa jadi Microsoft mengeluarkan pembaruan itu kadang- kadang bila dirasa berarti. Kemudian, gimana bimbingan pembaruan Windows 8 ataupun 8. 1? Ayo, ikuti!
Cara Memperbarui Windows 8/8.1 Melalui Windows Update
Melaksanakan pembaruan lewat Windows Pembaharuan ialah metode yang sangat biasa serta pula dianjurkan oleh Microsoft. Selanjutnya ini langkah- langkahnya.
Tetapi tadinya, untuk kamu yang pula mau mengupdate windows 7 serta windows 10 silahkan datangi:
1. Pertama- tama, masuk ke menu Settings ataupun maanfaatkan campuran tombol Windows+ I pada kediaman tik. Setelah itu, klik‘ Change Komputer settings’ pada bagian dasar menu Settings semacam lukisan di atas.
Baca juga : Kelebihan dan Kekurangan Sistem Operasi Windows vs Linux
2. Seleksi‘ Windows Pembaharuan’ pada menu Komputer Settings bagian kiri dasar.
3. Seleksi‘ Check for updates now’. Berikutnya, hendak timbul perbincangan Windows Pembaharuan di sisi kanan. Klik pada‘ Check for updates now’ buat mengenali pembaruan terkini yang ada. Menunggu sebagian dikala sampai catatan pembaruan yang ada timbul di layar.
4. Pasang pembaruan Windows 8. Sehabis membenarkan catatan pembaruan yang ada buat Windows 8 Kamu, klik pada tombol‘ Install’.
Pada menu ini, Kamu pula dapat memilah buat menginovasi‘ important updates’( pembaruan berarti) ataupun‘ optional updates’( pembaruan opsi) terlebih dulu.
Berikutnya, seleksi file yang mau Kamu pembaharuan kemudian cara pemasangan hendak dicoba dengan cara otomatis.
5. Menunggu cara pembaruan sebagian dikala hingga pembaruan Windows 8 Kamu sukses.
6. Restart pc. Sehabis cara pemasangan pembaruan sukses, hendak timbul perbincangan pada layar buat melaksanakan restart( mengawali dari dini) biar cara pemasangan berakhir.
Seleksi‘ Restart now’ buat mereset balik pc Kamu dikala itu pula. Bila tidak mau melaksanakan restart dikala itu pula, pc Kamu hendak melaksanakannya dengan cara otomatis sehabis 2 hari.
7. Menunggu pengaturan pembaruan. Bila memilah buat restart dikala itu pula, pc Kamu hendak melaksanakan pengaturan pembaruan itu dengan cara otomatis.
Pada tahap ini, Kamu tidak diperbolehkan memadamkan pc biar pembaruan bisa terpasang dengan bagus.
Kamu cuma butuh menunggu hingga cara itu berakhir serta pc hendak melaksanakan reboot sehabis pengaturan berakhir.
Metode Menginovasi Windows 8. 1 dengan cara Offline
Tidak hanya semacam metode di atas, Kamu pula dapat menginovasi Windows 8. 1 di luar jaringan. Maksudnya, Kamu mengunduh file pembaruan Windows 8. 1 terlebih dulu terkini setelah itu dipasang ke pc dengan cara buku petunjuk.
Metode ini lumayan berguna paling utama untuk Kamu yang kerap hadapi permasalahan dengan koneksi internet.
1. Download file pembaharuan.
Awal, datangi web sah Microsoft buat mengunduh pembaruan Windows 8 ataupun 8. 1 Kamu. Janganlah kurang ingat buat mengunduh pembaruan yang cocok dengan tipe Windows Kamu.
Misalnya, buat Windows 8. 1 32- bit, Kamu wajib mengunduh file dengan julukan Windows 8. 1 x86. Sebaliknya buat Windows 8. 1 64- bit, unduhlah file bernama Windows 8. 1 x64.
Lukisan di atas merupakan contoh- contoh file pembaruan yang telah diunduh ke pc.
2. Pasang file update
Kedua, pasang file pembaruan yang telah terunduh itu satu persatu. Kamu wajib memasang file pembaruan itu dengan antrean yang telah didetetapkan.
Buat Windows 8. 1, antrean pemasangannya diawali dari KB2919442 serta diiringi dengan cara berututan oleh KB2919355, KB2932046, KB2937592, KB2938439, serta terakhir KB2934018.
Biar lebih gampang, terdapat bagusnya buat melaksanakan reboot tiap kali berakhir memasang satu file pembaruan.
Butuh diketahui kalau bimbingan pembaruan di atas cuma legal buat menginovasi Windows 8. 1 saja. Bila Kamu memakai Windows 8, terdapat bagusnya buat menginovasi sistem pembedahan itu dengan cara otomatis lewat Windows Pembaharuan semacam metode tadinya.
Metode Pembaharuan dari Windows 8 ke Windows 8. 1
Bila dikala ini sedang memakai Windows 8, Kamu pula memperbaruinya ke Windows 8. 1. Windows 8 serta Windows 8. 1 memanglah dapat dikatakan mempunyai banyak kesamaan. Tetapi, terdapat sebagian fitur serta keseluruhan yang membuat keduanya berlainan.
Tetapi, saat sebelum beralih ke Windows 8. 1, terdapat bagusnya Kamu melaksanakan pembaruan Windows 8 terlebih dulu. Sehabis itu, Kamu dapat upgrade dari Windows 8 ke Windows 8. 1 lewat langkah- langkah selanjutnya ini.
1. Buka menu Store
Tadinya, yakinkan pc Kamu telah terkoneksi dengan internet. Bila membolehkan, carilah tempat dengan koneksi internet yang normal serta kilat.
Buka menu Store yang terdapat pada mulai screen ataupun layar dini( semacam pada lukisan). Sehabis membuka menu itu, Kamu hendak menciptakan simbol buat melaksanakan upgrade dari Windows 8 ke 8. 1.
2. Download file upgrade
Berikutnya, klik‘ unduh’ buat mengunduh file pembaruan. Semacam nampak pada lukisan, Kamu butuh mengunduh file sebesar 3. 63 GB buat melaksanakan pembaruan ke Windows 8. 1. Oleh karena itu, internet yang normal hendak amat menolong.
3. Menunggu cara download selesai
Sehabis itu, Kamu dapat menunggu sampai cara download berakhir. Sepanjang itu, Kamu dapat melaksanakan pc itu semacam lazim.
Sehabis cara download berakhir, pemberitahuan buat me- restart pc hendak timbul di layar. Janganlah kurang ingat menaruh apa yang Kamu kerjakan saat sebelum memilah tombol‘ restart’.
4. Setujui determinasi sertifikat.
Sehabis cara restart berakhir, hendak timbul‘ License terms’ ataupun determinasi sertifikat semacam lukisan di atas. Kamu dapat membacanya terlebih dulu saat sebelum memilah‘ I accept’.
5. Memilah settings Windows.
Setelah itu, Kamu hendak timbul perbincangan semacam lukisan di atas. Kamu dapat memilah‘ Use express settings’ buat memakai pengaturan semacam tadinya. Kamu pula dapat berupaya melaksanakan pergantian pengaturan lewat opsi‘ Customize’.
Sehabis itu, Kamu bisa jadi wajib memasukkan password akun Microsoft serta memilah buat memakai fitur SkyDrive ataupun tidak. SkyDrive ini ialah sistem penyimpanan awan yang telah berintegrasi dengan Windows 8. 1.
6. Upgrade sukses!
Terakhir, bila upgrade yang dicoba sukses, Kamu hendak memandang bentuk layar khas Windows 8. 1 yang tembus pandang.
Buat memasang kembali aplikasi yang telah terdapat pasang tadinya, Kamu dapat klik pada tile aplikasi itu biar terpasang kembali.
Baca juga : Jenis Sistem Operasi di PC yang Harus Kamu Ketahui
Upgrade Windows 7 ke Windows 8
Tidak hanya dari Windows 8, Kamu pula dapat melaksanakan upgrade ke Windows 8. 1 dari Windows 7. Buat menjauhi kehabisan informasi, Kamu dapat mem- backup seluruh file berarti terlebih dulu ke CD ataupun penyimpanan eksternal yang lain.
Konsumen Windows 7 dapat menggunakan aplikasi Windows 7 Recovery buat menaruh seluruh file yang hendak di- backup. Sehabis itu, Kamu dapat menjajaki cara pembaharuan semacam langkah- langkah di atas.
Seperti itu sebagian bimbingan buat menginovasi Windows 8 serta Windows 8. 1. Kamu pula dapat mengaktifkan pembaruan teratur dengan cara otomatis bila tidak mau tertinggal pembaharuan terkini dari Microsoft. Tetapi, metode ini biasanya lumayan menghabiskan informasi internet.